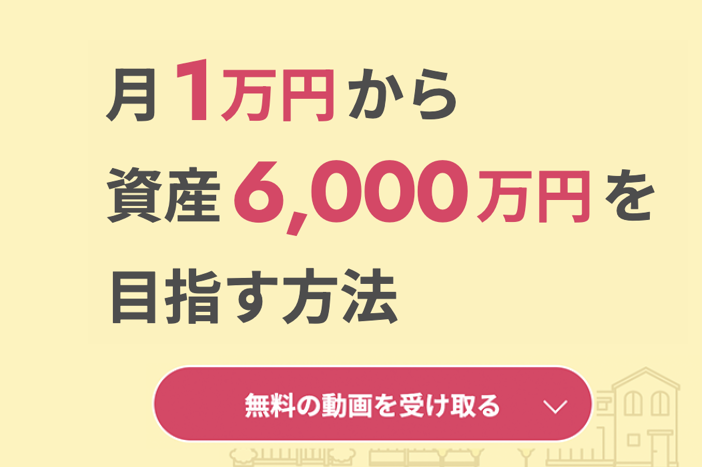【2023】オウンドメディア_アイキャッチのコピー-18.png)
※この記事は一部プロモーションが含まれます
大手ネット証券の一つである「楽天証券」
2024年4月には開設数1100万口座を突破し、今なおユーザー数が増え続けている、人気の証券会社です。
楽天証券は、画面の作りや操作などが非常にわかりやすく、また手厚いユーザーサポートが受けられるのが特徴です。
また
・各種手数料の安さも業界トップレベル
・ポイントを貯めつつお得に投資ができる
・日経新聞を無料で読むことができる
など、メリットも多く、投資経験者・初心者問わず、幅広い層から支持を獲得しています。
特に投資初心者の方は、楽天証券の特徴やメリット、あとは、スマホで簡単に申し込みができ、最短で翌営業日から使えるようになるなどの点から、まずは楽天証券で口座開設をしてみよう、と思っている人が多いのではないかと思います。
そんなメリットも多く、人気度も高い楽天証券ですが、いざ実際にスマホから口座を開設しようと思った時に出てきやすいのが
「どうやって申し込みを進めていけばいいのかよくわからない」といった、口座開設の手続きについての悩みです。
確かにスマホから簡単に申し込めるとはいえ、進めていく中で、口座の種類などを選ぶ項目もあるなど、初心者の方では少しわかりづらい部分もあるでしょう。
しかし、進める手順や選ぶポイントがわかっていれば、5分もあればスマホから申し込みが完了できます。
そこで本記事では、スムーズに手続きが完了できるよう、実際の画像などを参照しながら、スマホを使った口座開設の申し込みから完了までの手順を、徹底解説していきます。
「これから楽天証券の口座を開設しようと思っていた」
「以前申し込みはしたけど、途中でわからなくなって諦めてしまった」
「できるだけすぐに完了できる方法で、口座開設したい」
という方は、ぜひ本記事を参考に、楽天証券の口座開設申し込みをしてみてください。
なお、本記事では、「スマホから口座開設を申し込む」という観点で、以下解説をしていきます。
【スマホで簡単】5分で申し込み可能!
用意するもの
スマホから楽天証券の口座開設をする際に必要なものは、次の2つです。
スマホ(カメラ付き)
スマホからの申し込みとなるので、まず必要なのがスマホです。また後に、カメラ機能を使用して本人確認書類の提出や顔認証などを行う工程があるので、カメラ付きのスマートフォンを用意します。
2つ折りボタン式のいわゆる「ガラケー」や、カメラ機能のないスマホでは申し込みができないので、その点は注意が必要ですが、基本的には「普通にいつも使っているスマホ」であればそのまま申し込みができるので、そこまで気にしなくてOKです。
マイナンバーカード もしくは 運転免許証
次に、本人確認書類として、マイナンバーカードか運転免許証が必要となるので、どちらか一方を手元に用意しましょう。
おすすめは「マイナンバーカード」で手続きをする方法です。
運転免許証でももちろん問題ありませんが、その場合、口座開設完了後の初期設定時に、結局マイナンバー情報の提出が必要となります。
マイナンバーカードを用意した方が、全体の手続き工程は楽に完了できるので、こちらがおすすめです。
※「通知カード」では申し込みができないので、ご注意ください。
2.最短5分!開設申し込み完了までの3STEP
申し込みに必要な2点を手元に用意できたら、早速申し込みをしていきましょう。完了までのSTEPは、大きく分けて3つだけです。
以下、実際の画像なども入れながら一つずつSTEPを解説していきます。ぜひ参考にしながら手続きを進めてみてください。
STEP1 メールアドレスの登録
まずは申し込みページからメールアドレスを登録します。
申し込みページにアクセス
以下のURLから、申し込みページへ進みましょう。
メールアドレスの登録
申し込みページへアクセスすると、以下の登録画面となります。
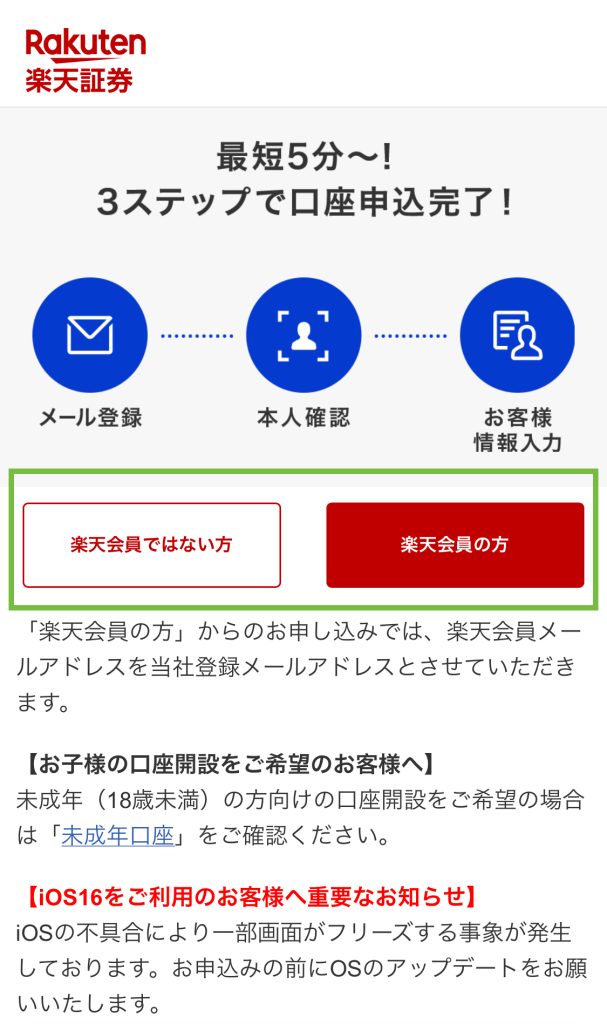
「楽天会員の方」、「楽天会員ではない方」のどちらか当てはまる方をタップします。
【楽天会員の方】
「楽天会員の方」を選んだ場合は、楽天会員ログイン画面から、メールアドレスとパスワードでログインを行います。
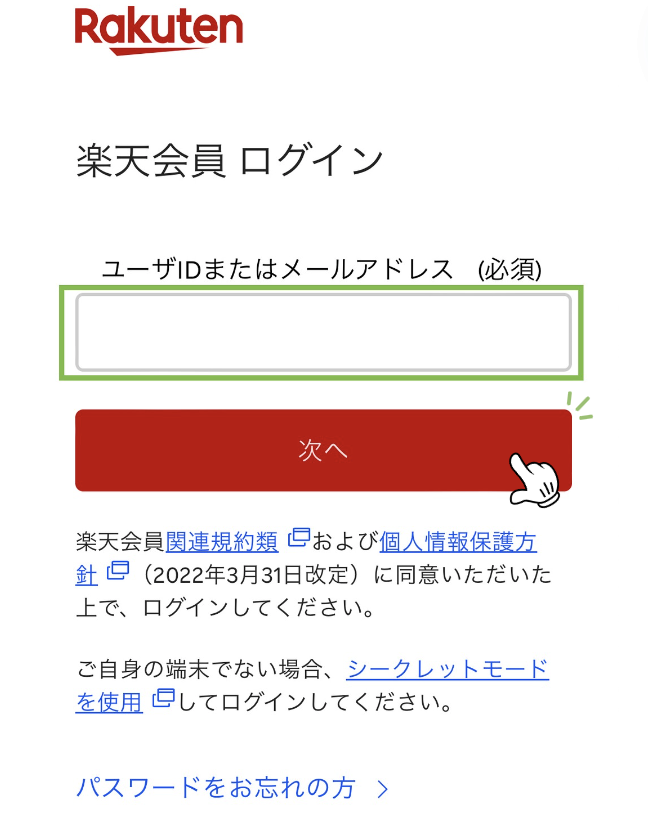
パスワード入力後、以下の画面が表示された場合は「次へ」で先に進みます。
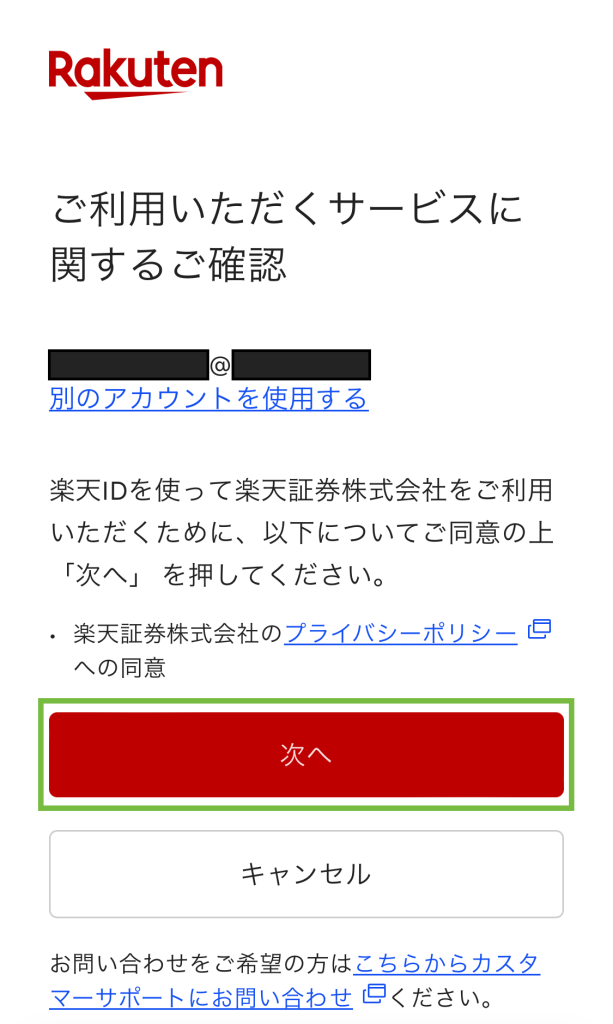
そのまま本人確認画面に進むので、次項のSTEP2以降を参照してください。
【楽天会員ではない方】
「楽天会員ではない方」を選んだ場合は、メールアドレス登録画面に移動します。
登録するメールアドレスを入力し、個人情報保護方針を確認した上、「同意の上、送信する」をタップします。
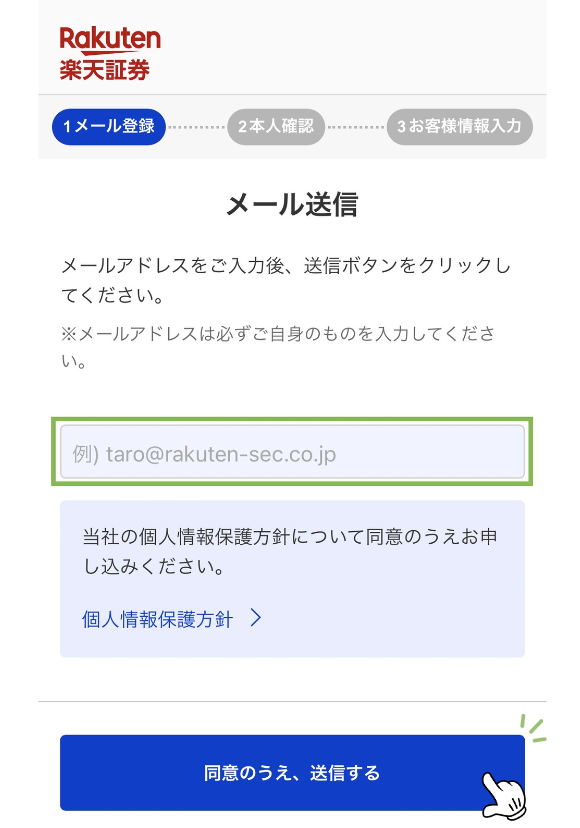
登録が完了すると、以下の画面が表示されます。
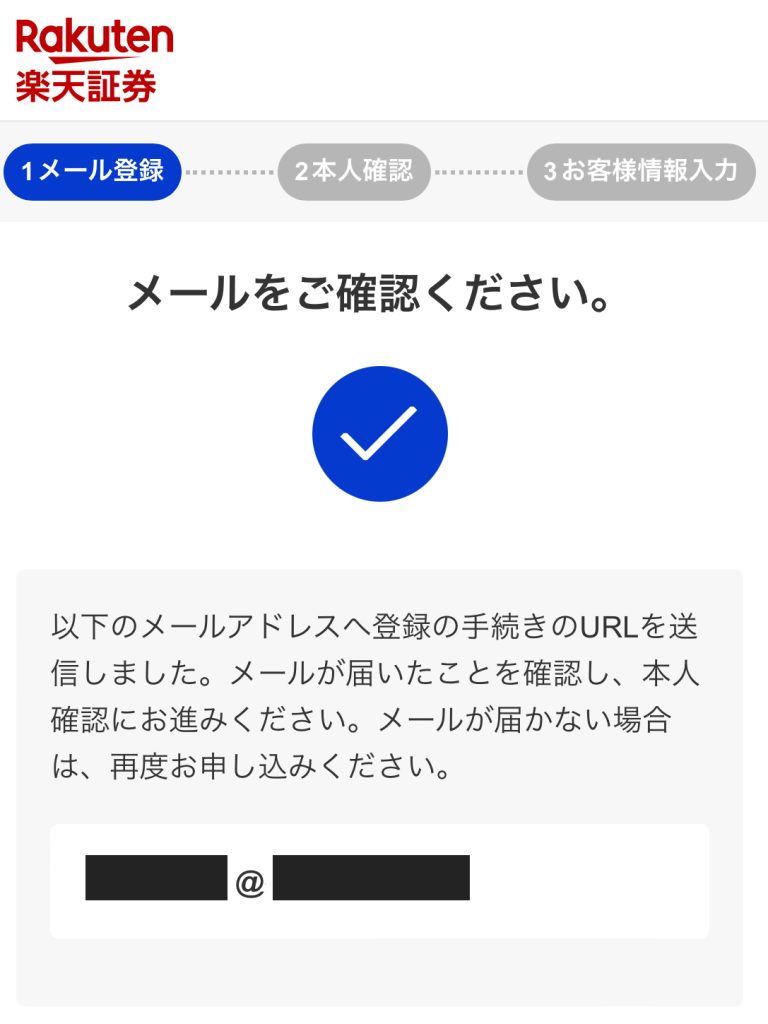
こちらの画面は閉じてOKです。
登録したメールアドレス宛に、楽天証券から「【楽天証券】総合口座をお申し込みいただきありがとうございます」というタイトルのメールが届きます。
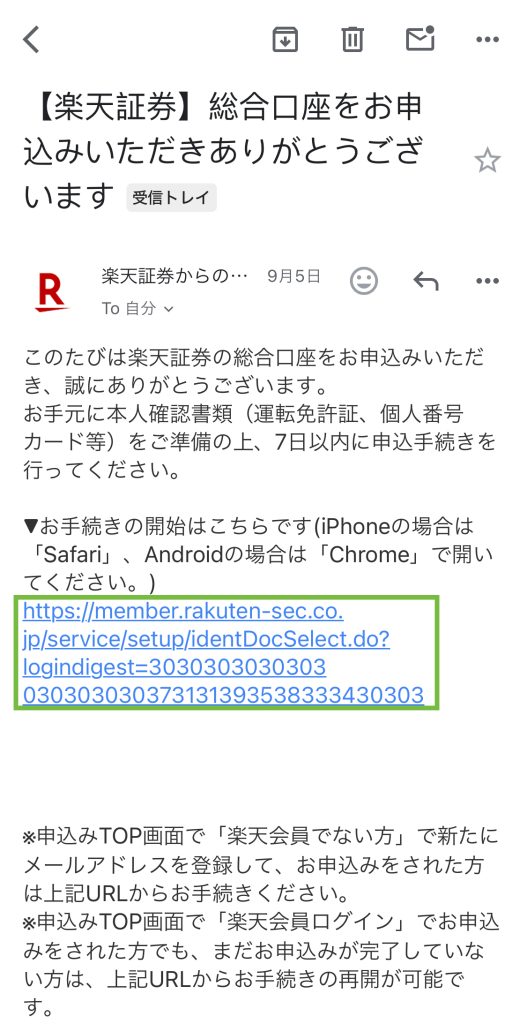
該当のメールを確認し、メール本文内のリンクをタップして次へ進みましょう。
なお、記載の通り、iPhoneの場合は「Safari」、Androidの場合は「Chrome」を使って、ページを開くと良いです。
※メールが届いていない場合は
① 迷惑メールなど、他のボックスに振り分けられている
② 登録したメールアドレスの誤入力
が可能性として考えられます。
①を確認し、それでもメールが届いていなければ、STEP1のメールアドレスの登録から再度試してみてください。
STEP2 本人確認
メールアドレスの登録が終わったら、次は本人確認となります。本人確認書類を使うので、お手元に用意します。
・国籍、本人確認書類を選択
ここから、まず国籍を選択していきます。
STEP1で登録完了後は、以下の画面になっているかと思いますので、「日本」をタップします。
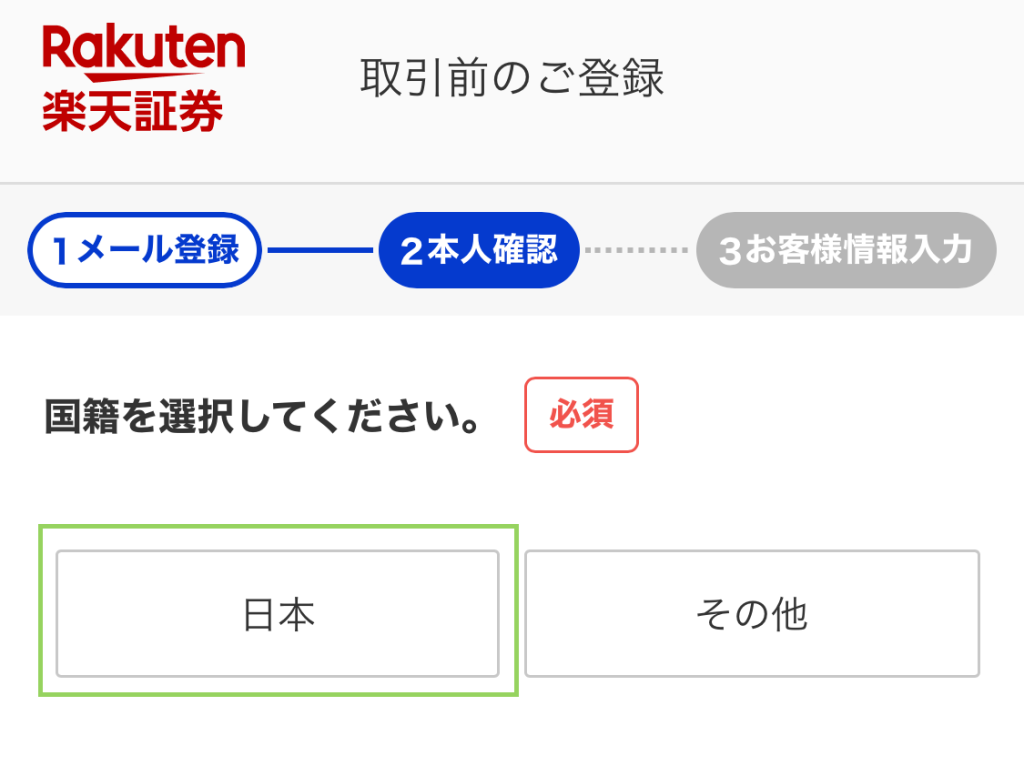
次に本人確認書類を選択します。
「マイナンバーカード」もしくは「運転免許証」、どちらか用意した方をタップします。
1章でも記載した通り、マイナンバーカードでのご登録がおすすめです。
本人確認書類を選択したら、下の「次へ(本人確認へ)」というボタンが選択できるようになるので、先に進みます。
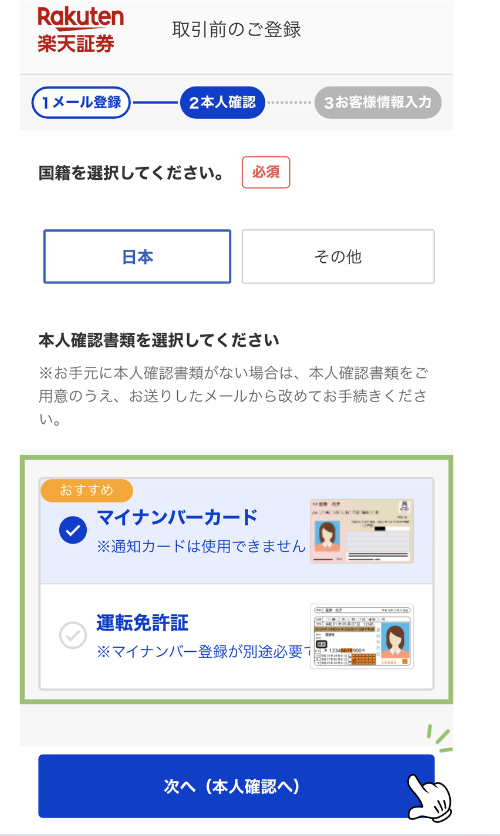
選択した書類が間違いないか、今一度確認します。
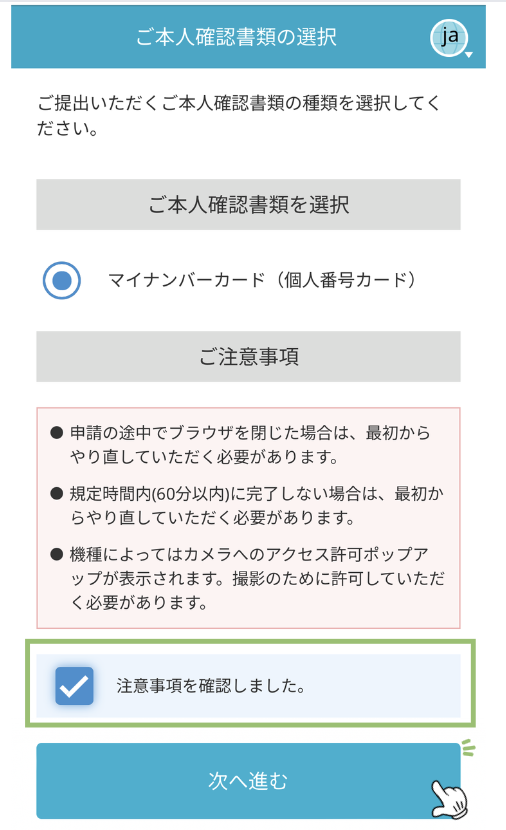
OKであれば、ご注意事項に目を通し、「注意事項を確認しました」にチェックを入れ、「次へ進む」をタップします。
するとカメラが起動するので、カメラの使用を許可しましょう。
(本記事ではiPhoneを使用)
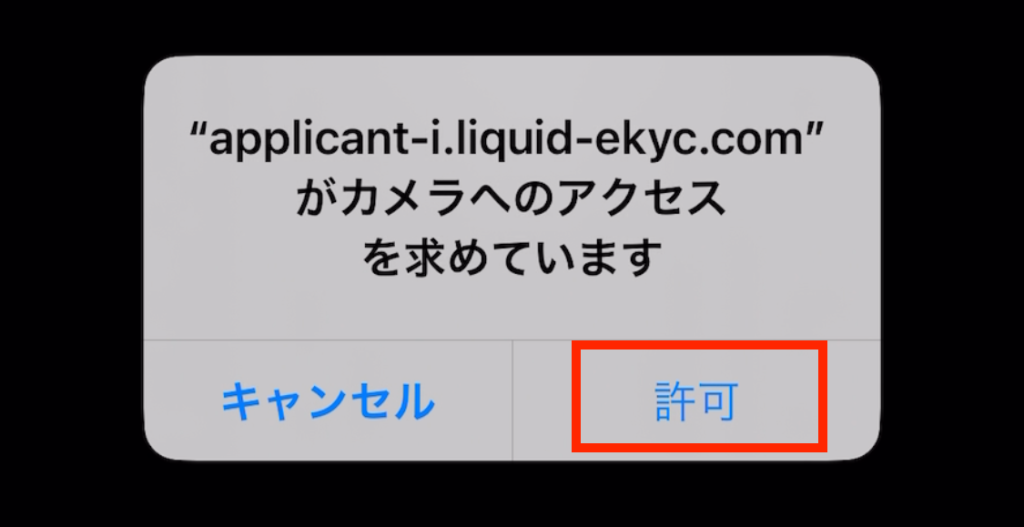
まずはマイナンバーカードの表面の撮影からです。指示が出るので、よく読み、「撮影開始」をタップします。
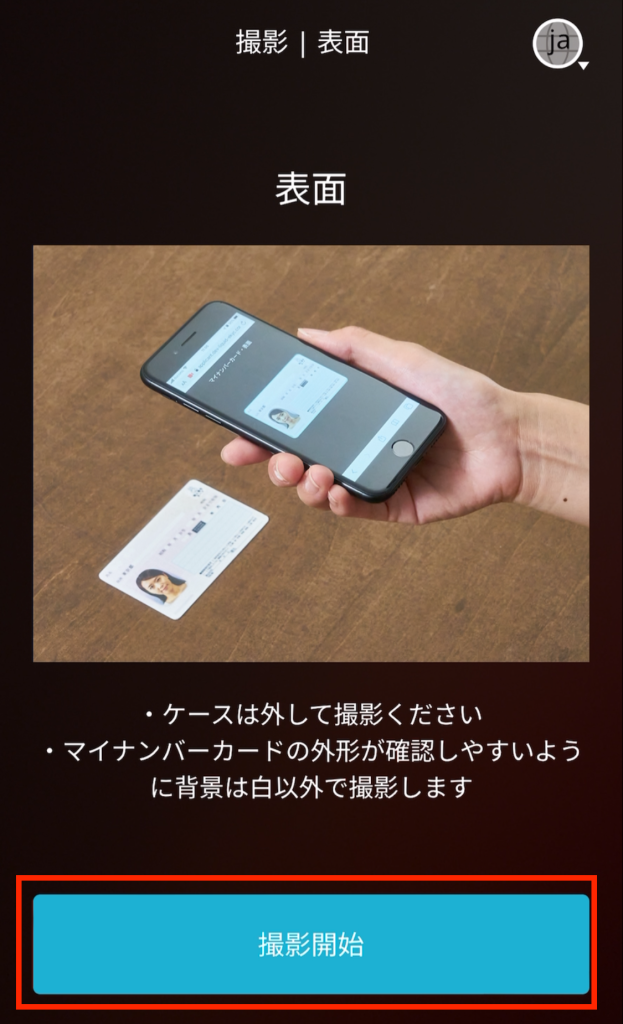
カメラが起動するので、表示されている枠に、マイナンバーカードを合わせて静止します。
撮影ボタンはなく、枠に合わせるだけでOKです。自動で認証が進みます。
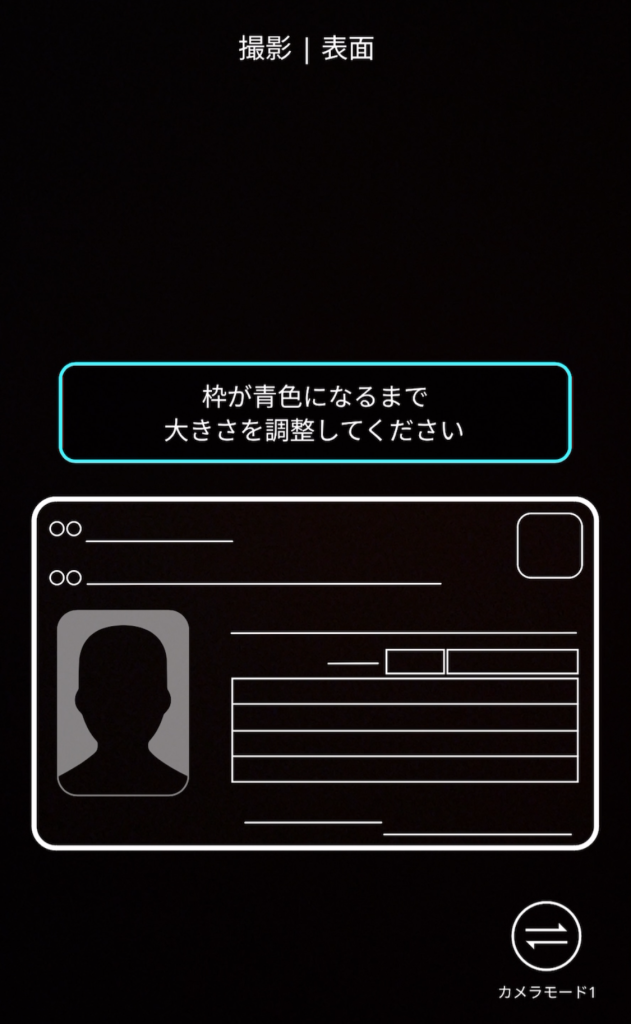
撮影されたマイナンバーカードが鮮明に写っているか等、下の赤枠部分の3つの項目を確認し、OKであればチェックを入れ、「OK」をタップします。
(もし、うまく撮影できなかった場合は「再撮影」に進み、再度同じ工程を行いましょう)
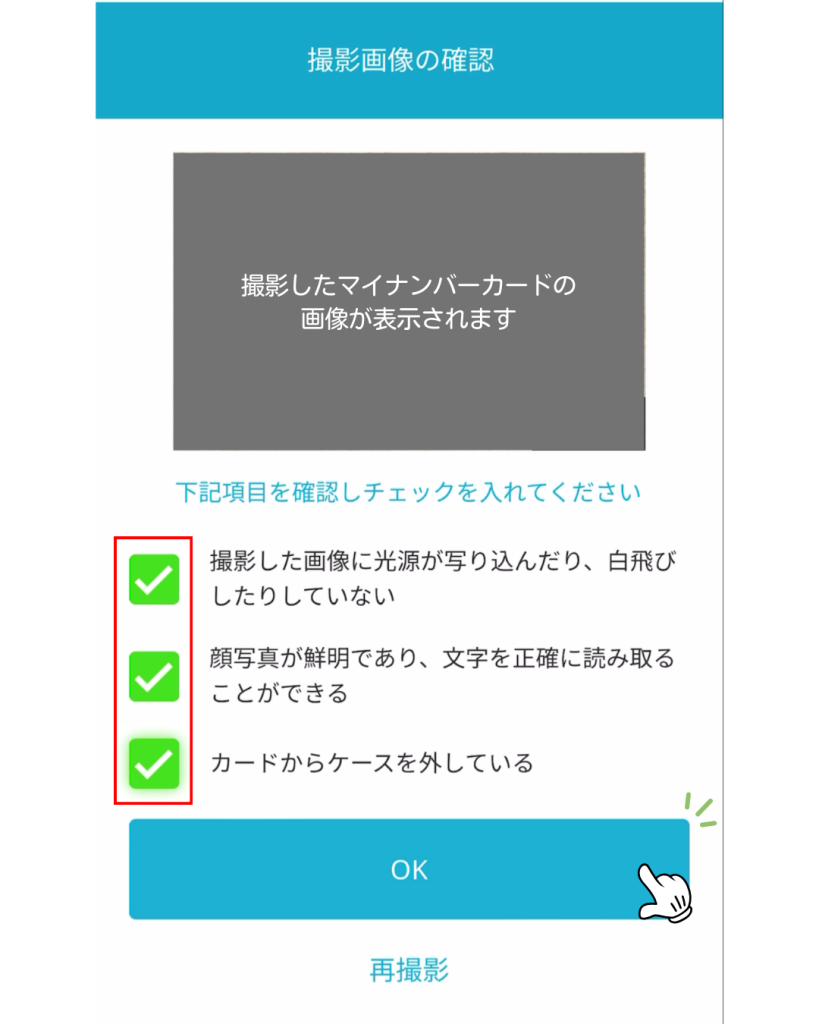
次は斜め上からマイナンバーカードを撮影します。
指示が出るので、よく読み、「撮影開始」をタップします。
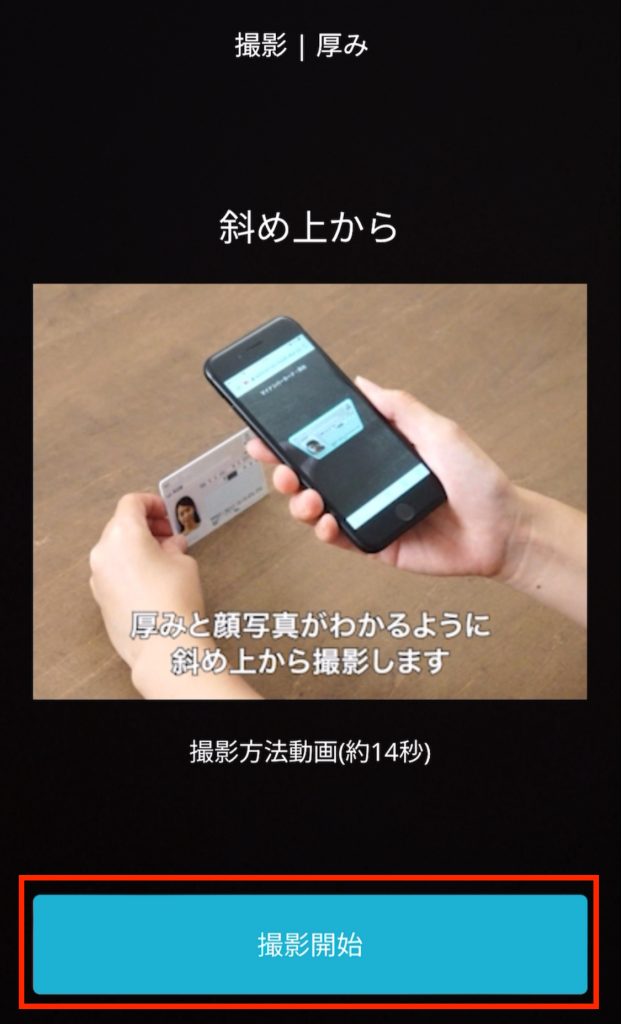
カメラが起動するので、表示されている枠に、マイナンバーカードを斜めに合わせて静止します。持つ指で、マイナンバーの情報が隠れすぎないように注意します。
こちらも撮影ボタンはなく、枠に合わせるだけでOKです。自動で認証が進みます。
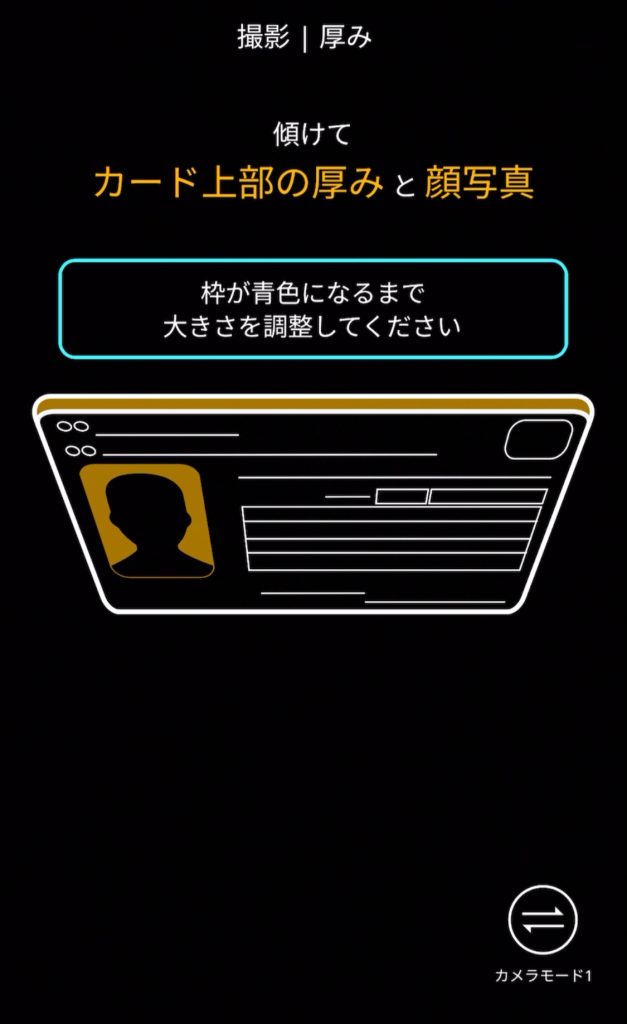
撮影されたマイナンバーカードが鮮明に写っているか等、下の赤枠部分の項目を確認し、OKであればチェックを入れ、「OK」をタップします。
(もし、うまく撮影できなかった場合は「再撮影」に進み、再度同じ工程を行いましょう
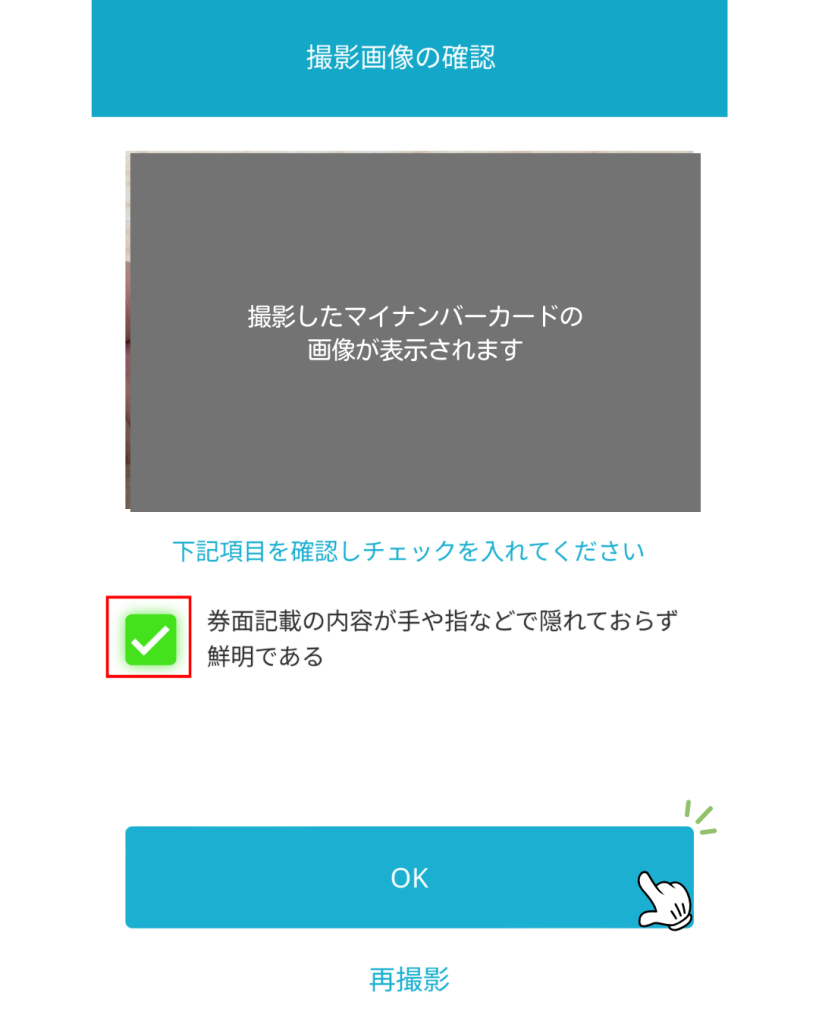
次はマイナンバーカードの裏面の撮影です。指示が出るので、よく読み、「撮影開始」をタップします。
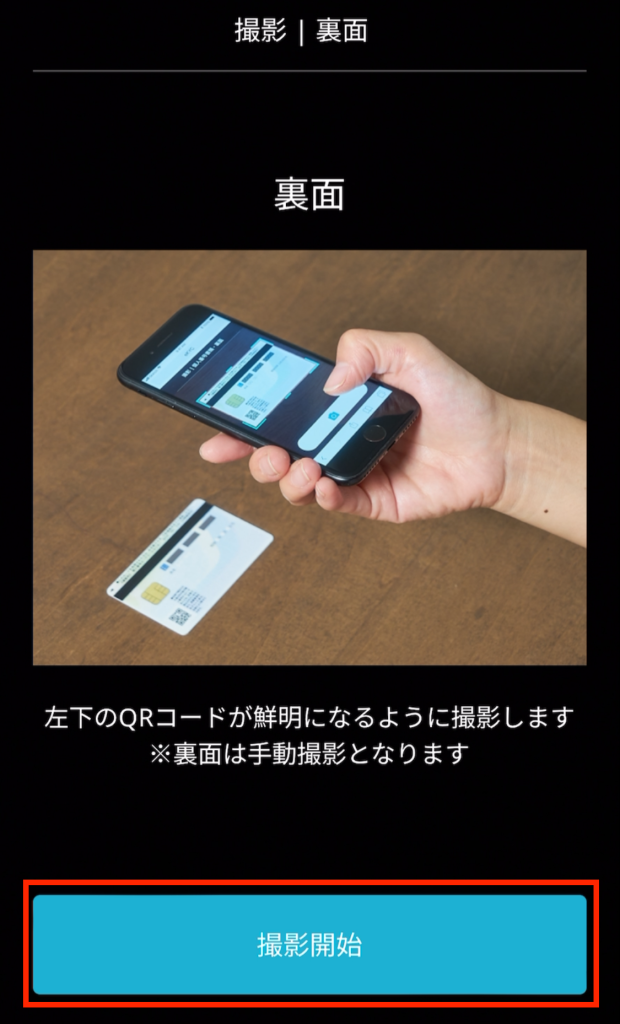
カメラが起動するので、表示されている枠に合わせて、マイナンバーカードの裏面を撮影します。こちらは撮影ボタンがあるので、枠に合わせたら自分で撮影ボタンを押しましょう。
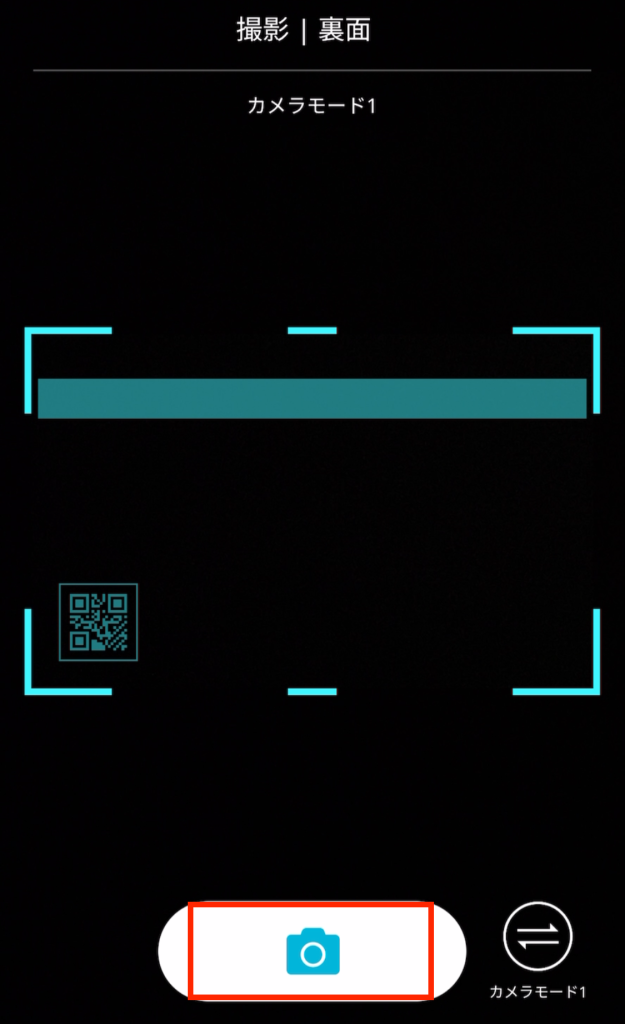
撮影された情報が鮮明に写っているか等、下の赤枠部分の項目を確認し、OKであればチェックを入れ、「OK」をタップします。
(もし、うまく撮影できなかった場合は「再撮影」に進み、再度同じ工程を行いましょう)
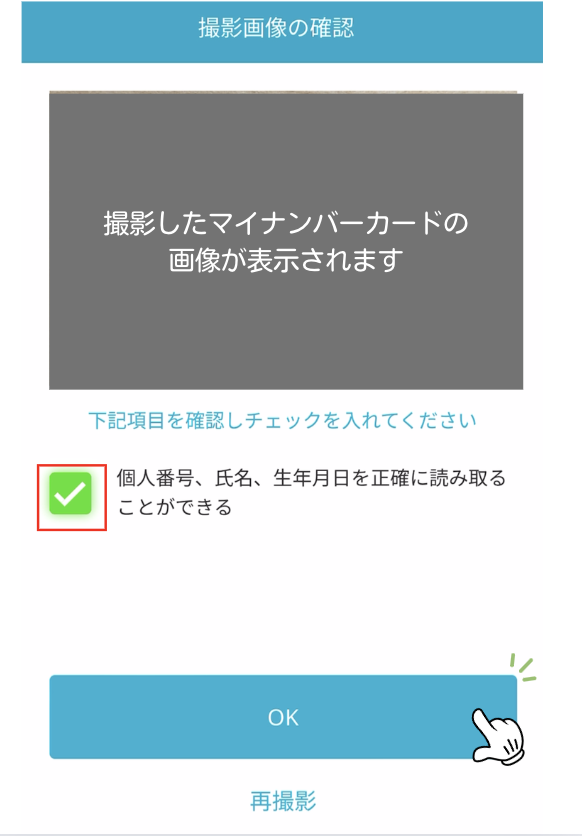
ここまで完了すれば、本人確認書類の提出はOKです。次は顔認証の作業となります。
指示が出るので、よく読み、「撮影開始」をタップします。
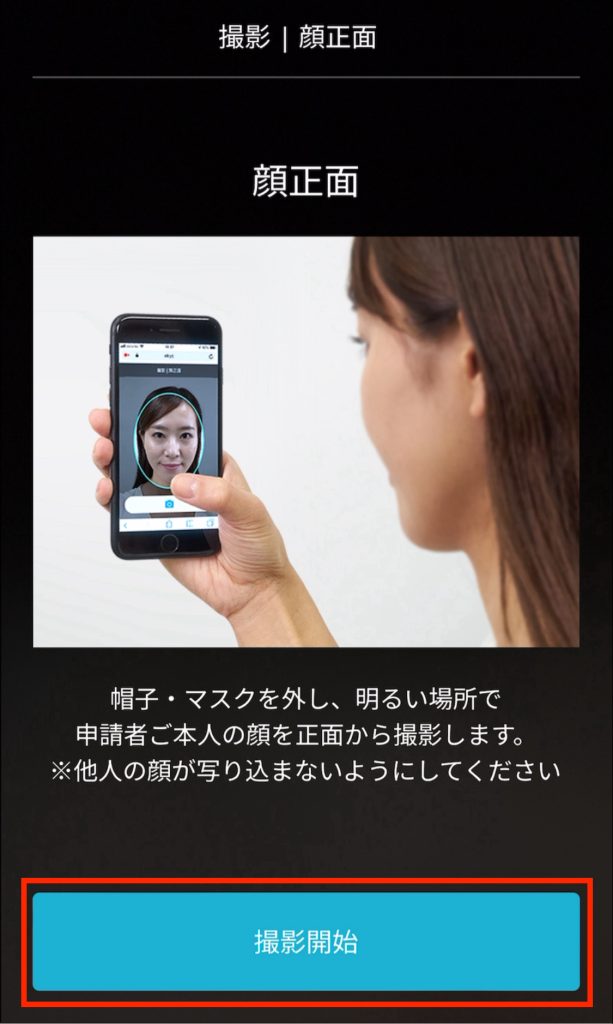
カメラが起動するので、表示されている枠の中に収まるように合わせ、顔正面を撮影します。
顔を枠に合わせたら、撮影ボタンを押して撮影しましょう。
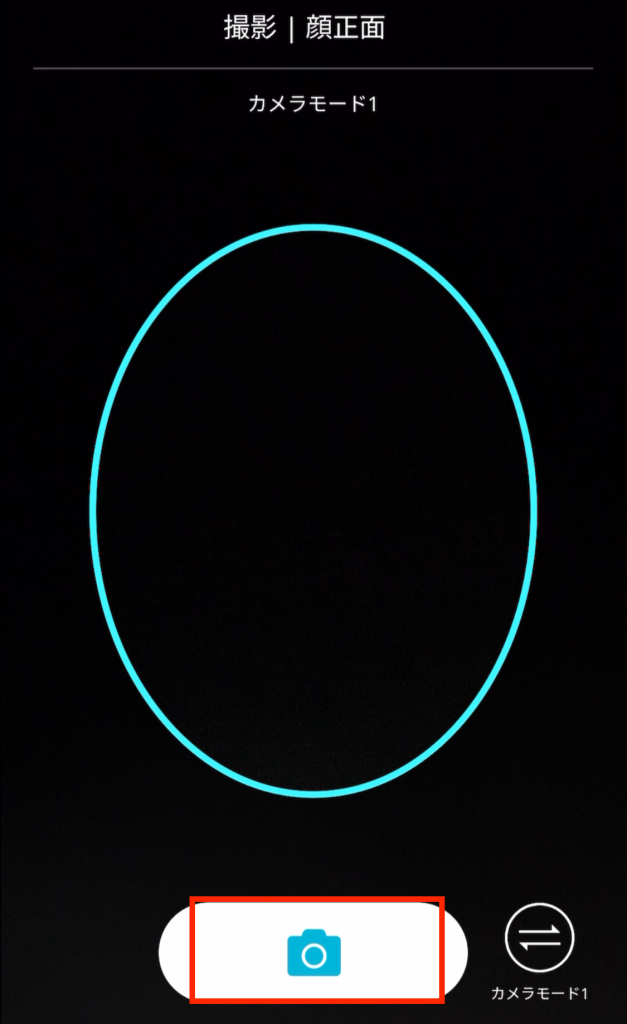
撮影された顔表面の写真が鮮明に写っているか等、下の赤枠部分の項目を確認し、OKであればチェックを入れ、「OK」をタップします。
(もし、うまく撮影できなかった場合は「再撮影」に進み、再度同じ工程を行いましょう)
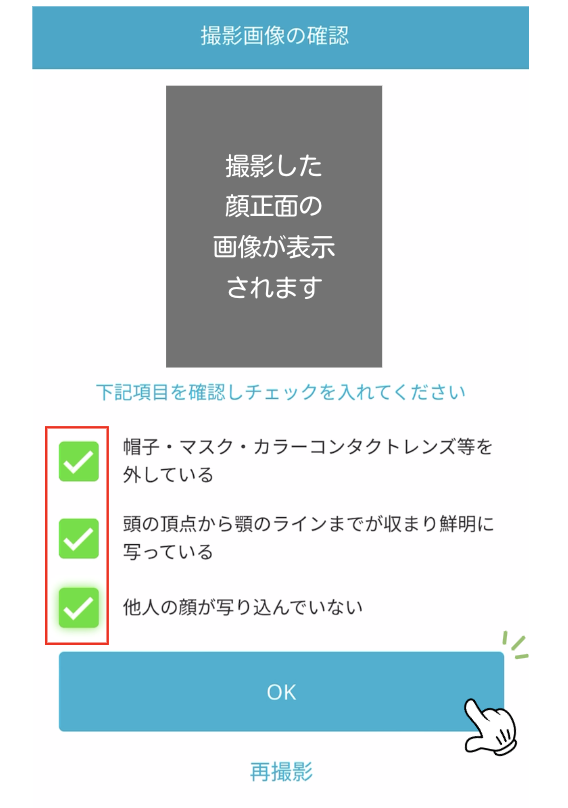
引き続き、首振りによる顔認証の作業となります。指示が出るので、よく読み、「撮影開始」をタップします。
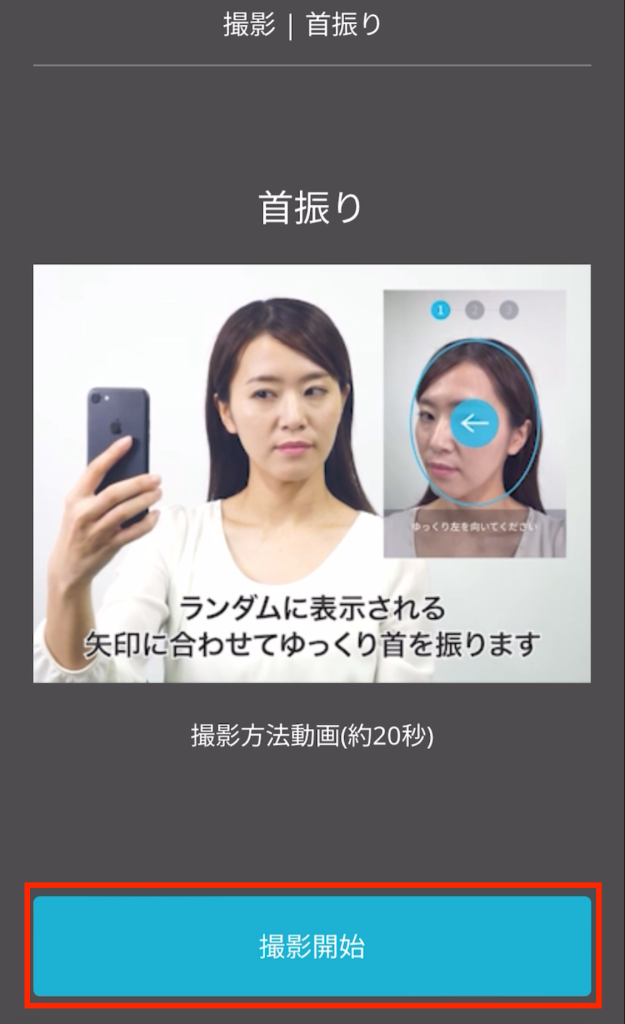
カメラが起動し、顔の枠が表示されます。枠の中に収まるように顔を合わせ、「撮影開始」を押します。

撮影を開始すると、首振りの指示が全部で3回、ランダムで出されます。指示に合わせてゆっくり首を振り、認証を進めていきましょう。こちらは撮影ボタンはなく、首振りを行うと自動で動作認証がされます。
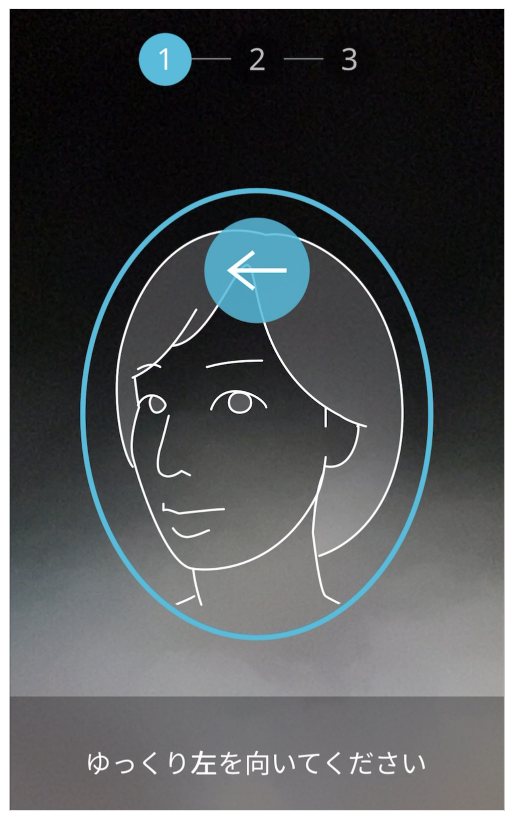
首振り認証が完了すれば、本人確認と顔認証の工程は終了となります。次へを押して、STEP3へ進みましょう。

STEP3 お客様情報入力
本人確認が終わったら、次は各種情報を入力していきます。
・住所、氏名など、個人情報の入力
まずは、住所や氏名など、個人情報の入力です。
STEP2で撮影が完了した後、マイナンバーカードから読み取られた情報が表示されているかと思うので、内容に誤りがなければ「反映させる」を選ぶと、この後の入力工程が簡単になります。
(漢字や数字が間違って読み取られているようであれば、「反映させない」を選択し、改めて入力をしていけばOKです)
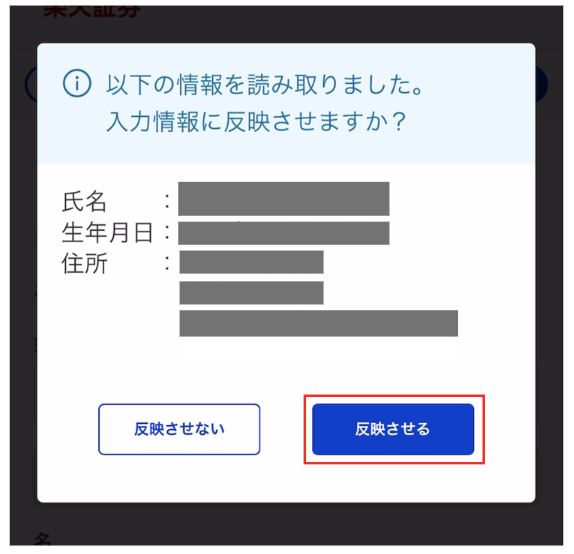
改めて内容を確認、入力していきます。項目は以下となります。
氏名(漢字・カナ)
性別、生年月日
住所(漢字・カナ)
電話番号、メールアドレス
案内メールの受信
画面を下にスクロールしながら、各項目を入力していきましょう。
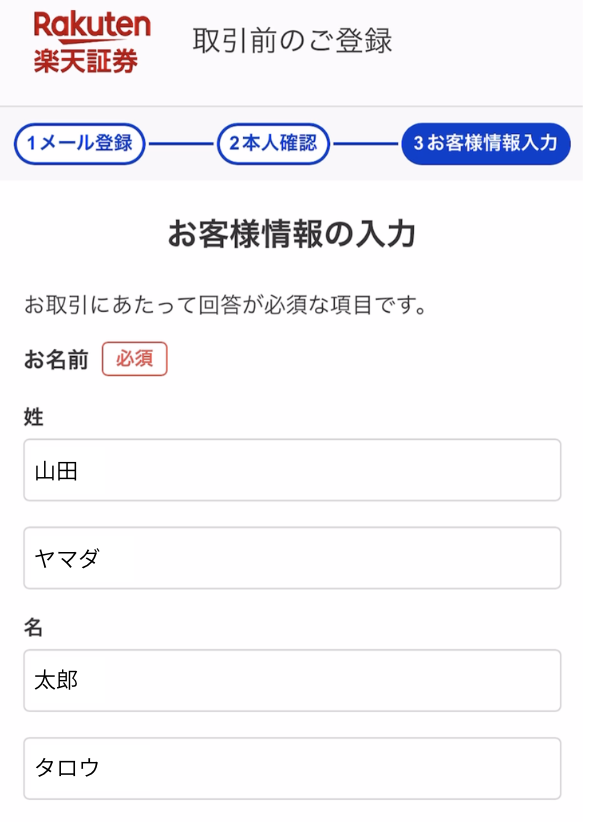
・納税方法の選択
個人情報の入力が完了したら、つぎは納税方法を選択します。以下の3つの中から一つを選択します。
確定申告が不要:特定口座(源泉徴収あり)
どのくらい税金がかかるかの計算も、その納税も証券会社が代わりに全て行ってくれる。自分で確定申告:特定口座(源泉徴収なし)
税金の計算は証券会社が行ってくれ、計算書は作ってくれる。その書類を添付して、確定申告と納税自体は、自分で行う。自分で計算して確定申告:一般口座(源泉徴収なし)
税金の計算も、確定申告、納税まで、全て自分で行う。
結論として、「特に決めていない」「どれがいいのかよくわからない」という方は「確定申告が不要:特定口座(源泉徴収あり)」を選ぶと良いです。
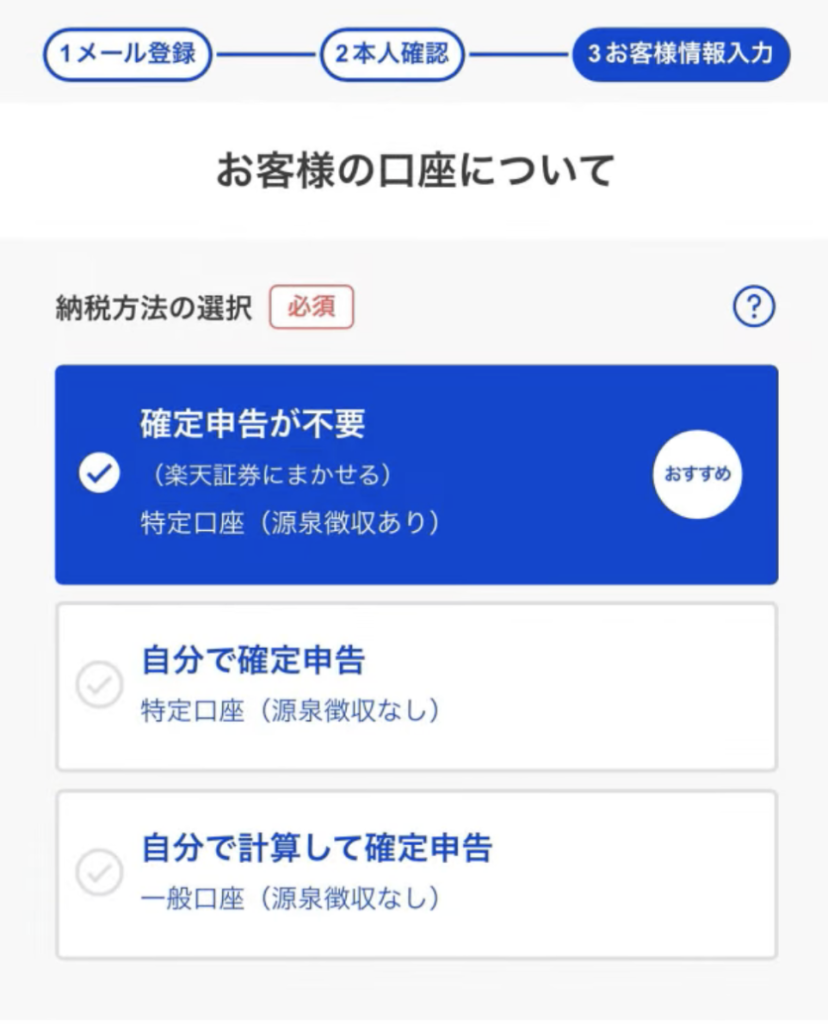
株式や投資信託の取引で利益が出た場合、その利益に対して税金がかかります。
税金の計算や納税については、「自分でどのくらい利益が出たのか計算し、確定申告をして、納付書をもらい納税する」という作業が、本来であれば必要です。
つまり、取引データを洗い出して計算し、書面に別途まとめ、期日内に税務署へ申告しに行く、ということになります。
これには、かなりの時間や労力がかかることになるので、正直、手間です。
ここで、納税方法をおすすめした「確定申告が不要:特定口座(源泉徴収あり)」を選択しておくと、利益が出たら自動的に税金分を差し引いてくれるので、確定申告に係る作業が全て不要とすることができます。
圧倒的に手間の面でメリットが大きいので、特段「どうしても毎年、自分で確定申告をしたい」というような理由がないのであれば、「確定申告が不要:特定口座(源泉徴収あり)」を選択すると良いです。
・NISA口座の開設の有無を選択
次はNISA口座を開設の有無を選択します。もし、「NISA口座を楽天証券で一緒に開設したい」ということであれば、ここで「開設する」を選ぶと、手続きが簡単です。
しかし、NISA口座は一人一口座しか持てないため、「やったほうがいいかよくわからない」と迷う方は、後からでも開設は可能なため、ここでは「開設しない」を選択すると良いです。
また、同様に「他の証券会社でNISA口座をすでに開設している場合でも、「ここで乗り換えたほうがいいか」と迷うのであれば、後からでも申請可能なので、ここでは一旦「開設しない」を選択して進めていくと良いです。
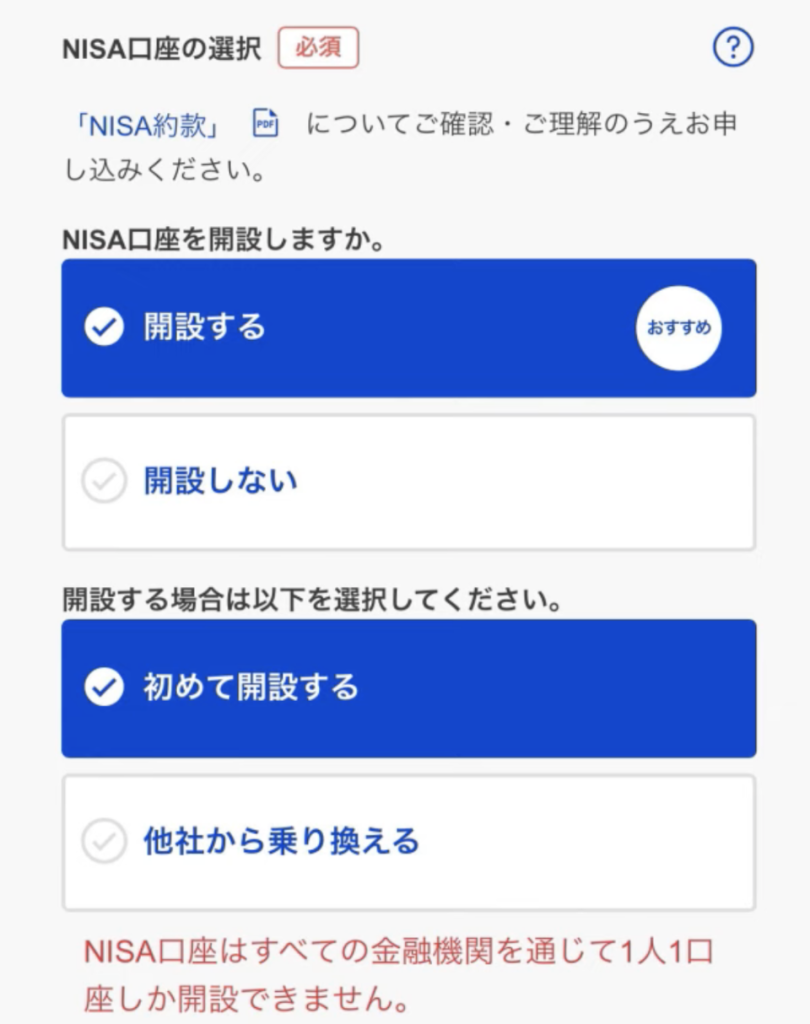
・楽天カード、楽天銀行口座の申込の有無を選択
次に楽天カードや楽天銀行など、その他のサービスの申し込みの選択です。
こちらは証券口座の開設に直接影響する部分ではないので、「よくわからない」という場合は、それぞれ「申し込まない」を選択すればOKです。
ただ、例えば楽天カードを作成し、そのカードでクレカ積立を行うと、ポイントをもらいながらお得に投資することができます。
また、楽天銀行を開設しておけば、楽天証券口座への入金がスムーズにできるようになるなど、メリットになる点もあります。
クレジットカードや銀行口座は、作成したからといって、その後無理に使わなければならない、ということもなく「作成したけど、結局使っていない」という状態になっても特に問題はないので、まだ持っていない方は、このタイミングで作成するのも良いと言えます。
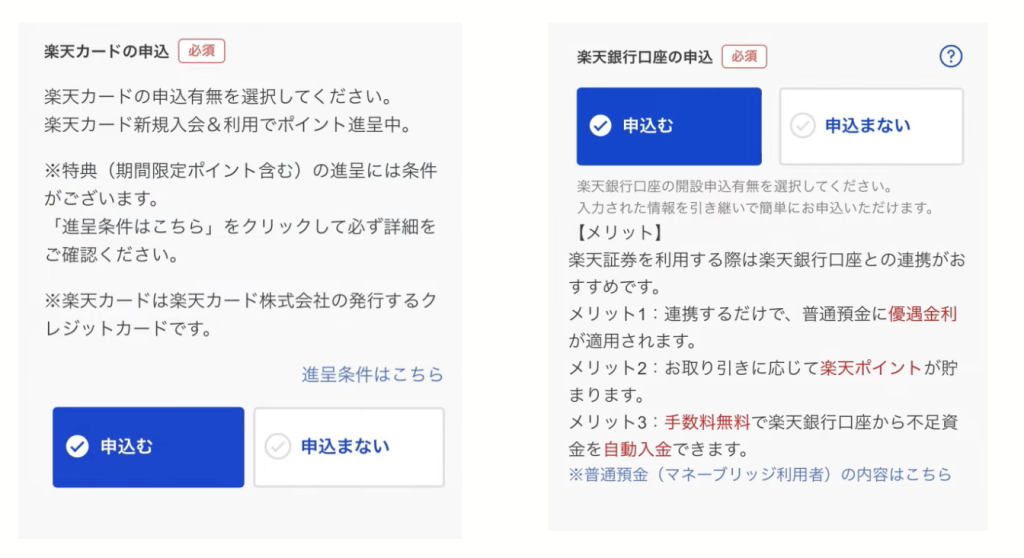
・iDeCo、楽天FX口座、信用取引口座の申込の有無を選択
次に、iDeCo、楽天FX口座、信用取引口座の申込をするか、選択します。
【iDeCo】
「一緒にiDeCoも始めたい」としている場合は、ここで申し込むと手続きが簡単です。
しかし、iDeCoも一人一口座しか開けないので、「開いたほうがいいのか、よくわからない」という人は、後から手続きも可能なので、一旦ここでは「申し込みしない」を選択すると良いでしょう。
【楽天FX】
FX口座とは為替取引ができる口座のことです。希望する場合は合わせて申し込みできますが、為替はかなりリスクが高い取引でもあります。
こちらも後から申し込み可能なので、「よくわからない」という人は「申込まない」を選択しましょう。
【信用取引口座】
信用取引とは、証券会社に現金などを担保として預け、お金を借りて株を買ったり、株券を借りて売ったりする取引のことです。こちらもかなりリスクが高く、初心者の方にはかなりハードルが高い取引と言えます。
これもやはり後からの申し込みも可能なので、現時点でよくわからなければ、「申込まない」を選択すると良いです。
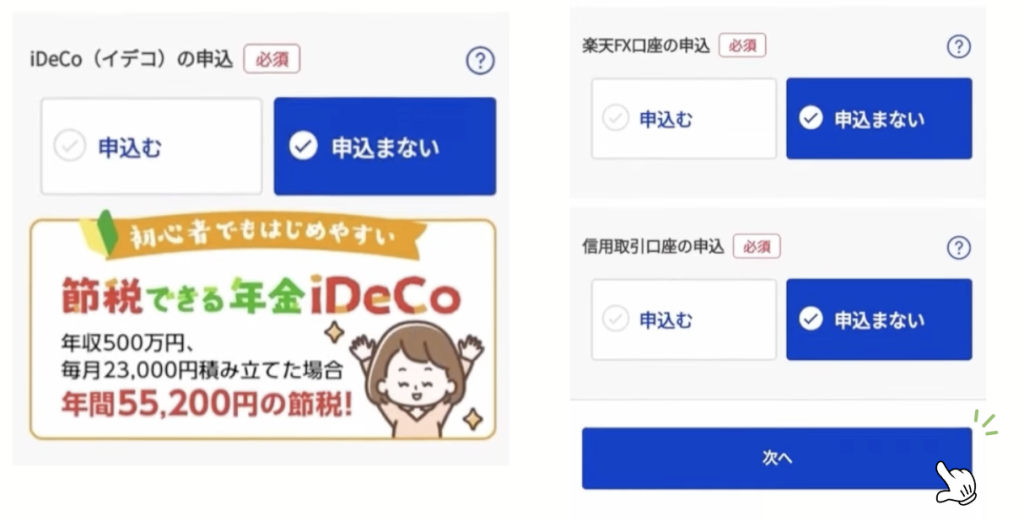
・パスワード設定
最後に、楽天証券にログインする際のパスワードを設定します。
自分で決めたパスワードを、枠内の上下2段、両方に同じものを入力します。
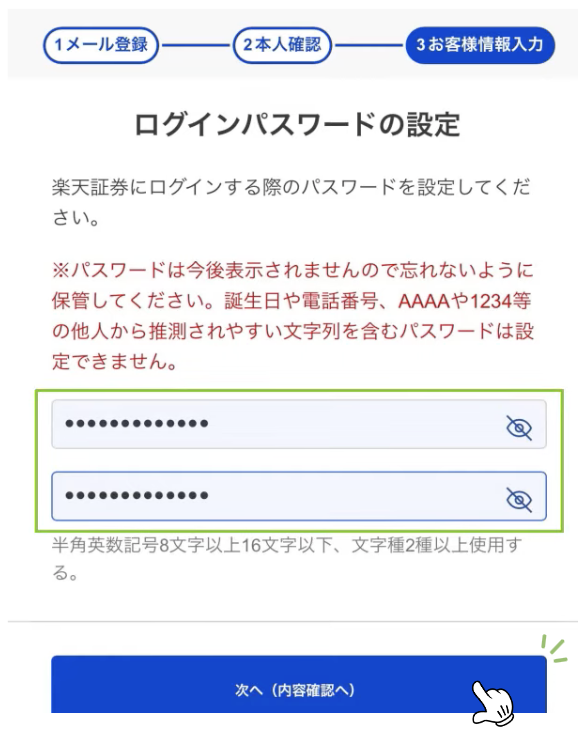
なお、ここで決めたパスワードは、以降表示されないので、必ずメモなどで控えておき、忘れ無いようにしましょう。
入力が完了したら、「次へ」で内容確認へ進みます。
・入力内容と規約を確認後、申し込みを完了する
これまで入力してきた個人情報や各種選択項目などの確認画面になるので、内容に誤りがないか、各項目、今一度ここで見直しておきましょう。
(修正があれば、各項目にある「修正する」というボタンから修正が可能です。)
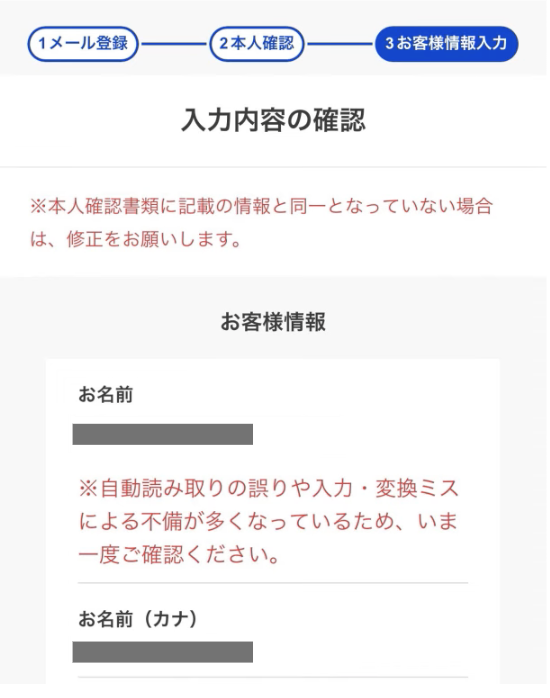
OKであれば、一番下までスクロールし、最下部にある「規約等の確認へ」をタップ。すると以下の規約の確認画面が表示されます。
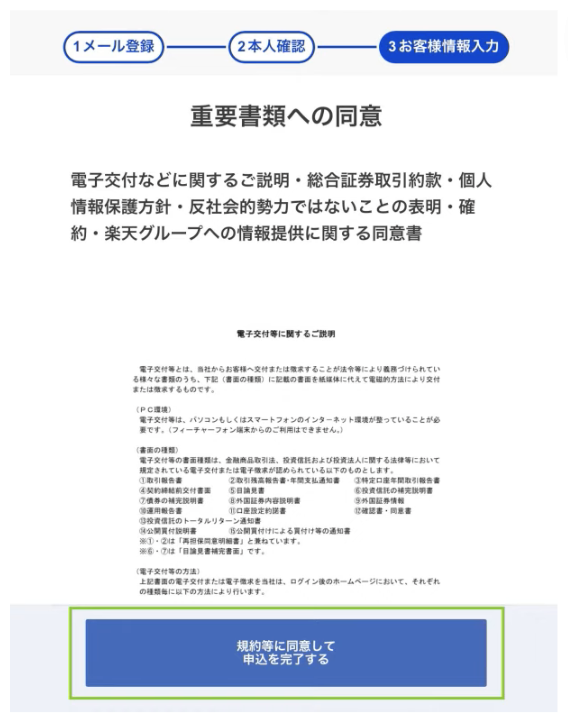
内容を確認し「規約に同意して申込を完了する」をタップすれば、申込完了です。
あとは証券会社側での審査待ちとなります。結果は登録のメールアドレス宛に送付されるので、結果を待ちましょう。
3.審査完了後、初期設定をする
本記事での手順で申し込みを完了した場合、最短で翌営業日には審査が完了し、その旨のお知らせがメールで届きます。
該当のメールにログインIDが記載されているので、STEP3で設定したパスワードと合わせて手元に準備し、ログイン後、初期設定を行っていきます。
楽天証券へログイン
以下のリンクにアクセスし、準備したIDとパスワードを入力して、楽天証券にログインをしましょう。
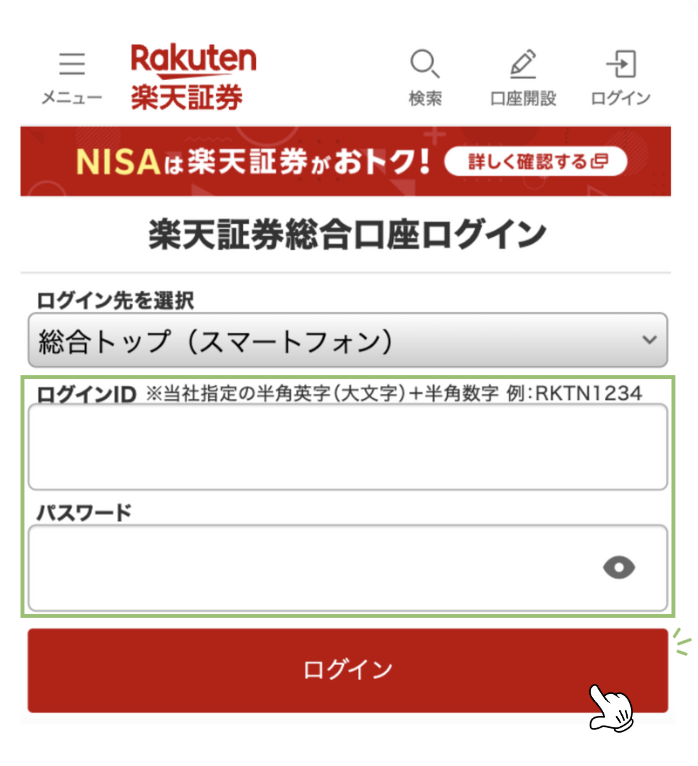
取引暗証番号を設定し登録
ログインが完了すると、暗証番号を設定する画面に移動します。この暗証番号は、注文や出金・振替など、取引の際に必要となります。
半角数字4桁で、設定していきます。左右両方に同じパスワードを入力しましょう。
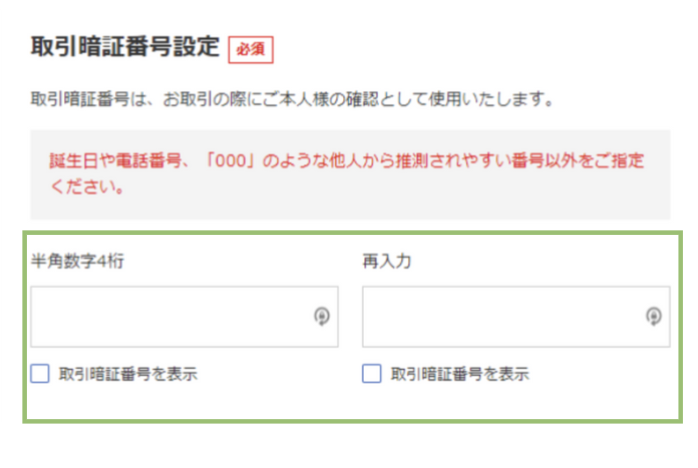
なるべく推測されにくい数字にて設定し、忘れないようにメモなどで残しておくと良いです。
アンケートへ回答
投資経験や投資目的などのアンケートです。「アンケート」という名目ですが、日本証券業協会の規則に基づくもののため、回答が必須となります。
難しい項目はないので、該当するものを、そのまま選んで回答を進めていけばOKです。
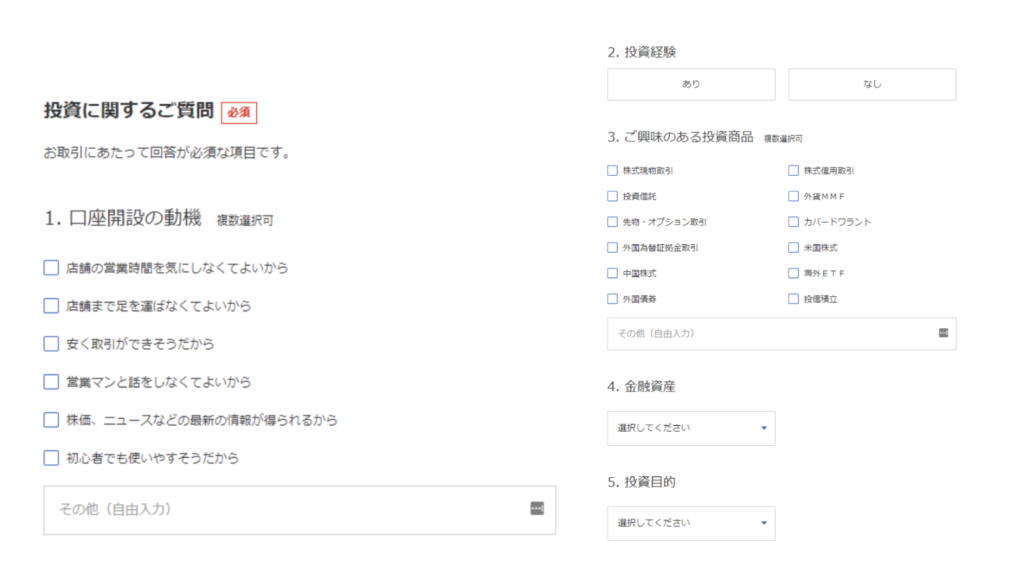
勤務先の登録
投資の世界では、世間に公表される前の情報を事前に取得し、その情報を元に取引を行う「インサイダー取引」は御法度として、厳しく取り締まりがされています。
このインサイダー取引の防止の観点から、勤務先などの登録を行う必要があります。
該当する職業をプルダウンから選択し、勤務先、部署名、役職などを登録していきます。
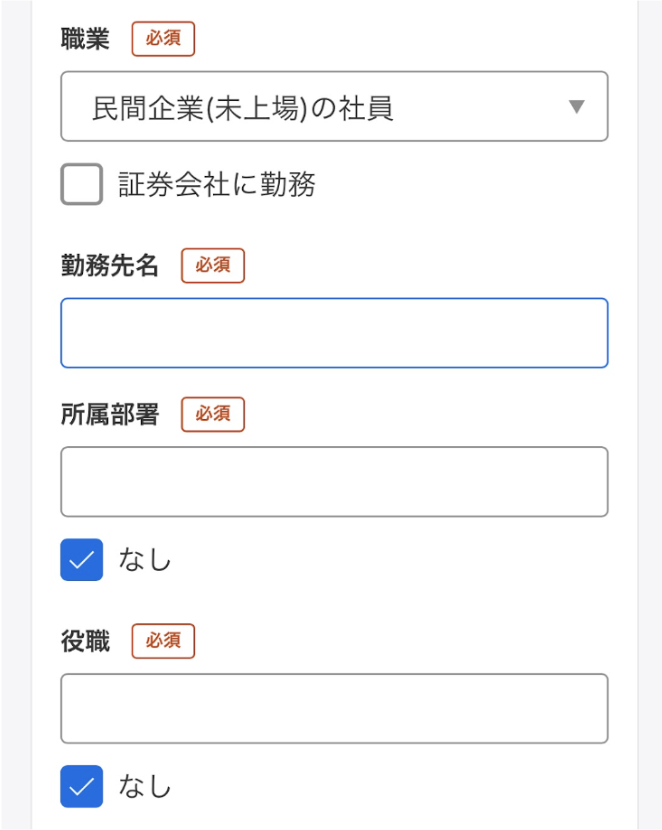
職業の種類や勤務先などによって、詳細の登録が必要なケースもあります。
各場合における必要な登録箇所、手順は楽天証券のHPを確認し、参照しながら行うと良いです。
国籍登録
勤務先の登録が完了したら、国籍、居住地国を登録します。
・国籍「日本」
・居住国は日本のみ→「はい」
・米国市民または米国居住者→「いいえ」
を選択し、次へ進みましょう。
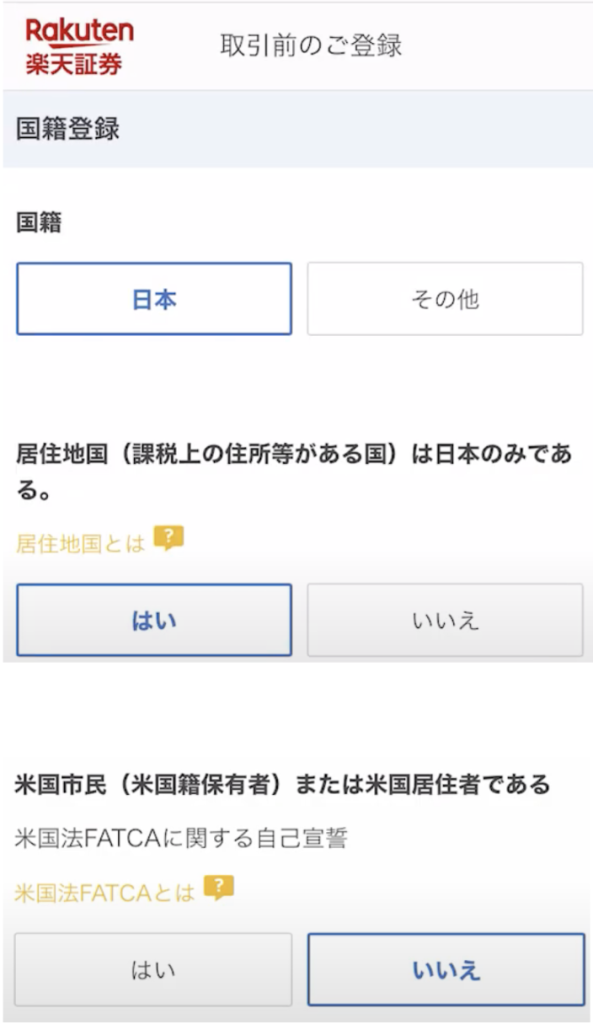
マイナンバー登録(STEP2で運転免許証で確認した人のみ)
申し込み時にマイナンバーカードで本人確認を提出した方は、前項の国籍の登録を持って、初期設定が完了となりますが、運転免許証を選んだ場合は、こちらのマイナンバーの登録作業が入ります。
指示に従い
・マイナンバーカードの画像をアップロード
・マイナンバーの入力
と進めていき、完了すれば、初期設定が全て終了となります。
初期設定完了後、これで株式や投資信託なども購入できるようになります。随時株式銘柄のスクリーニングや投信スーパーサーチなど、色々な検索機能も使ってみると良いです。
スマホで簡単!最短5分で申込み完了
4.まとめ
いかがでしたか。「証券口座を開きたいけど、手続き難しそうだし、手間もかかりそう」と思っていた方もいると思いますが、本記事で解説したとおり、楽天証券はスマホで最短5分もあれば申し込みが完了できますし、作業も難しいものはありません。
「これから楽天証券で口座開設しよう」と思う方はもちろん、「途中までは進めたけど、納税方法などどれを選べばいいか、迷って諦めてしまった」という方にも、ぜひ本記事の内容がお役に立てば幸いです。